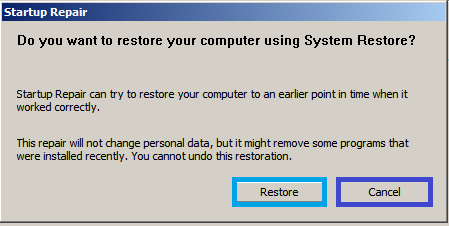The severe corruption in the Windows registry can turn the PC/laptop into a brick. And as a Windows user, you should know that minor damage in a registry entry can destroy the Windows 10, 8, 7 OS completely. An issue on the registry means issue on your operating system, and consequently, you start facing various difficulties in using the device. X: windows system32 7 commands, but I cannot access the C drive. As you can see above. It manages to do a start up repair but tells me that I have a corrupt registry and to contact the administrator. It also says that Startup Repair cannot fix this PC.
The Windows registry is an important part of the operating system, which stores important system, user, and program settings. Due to incorrect changes in the system registry made by programs or users, you may encounter various problems — up to the complete inability to boot Windows. In this article, we’ll go over the basic ways to fix and restore a corrupted registry on Windows 10.
By default, Windows registry files are stored in the directory C:WindowsSystem32config.
Below is a list of files and registry hives that these files are loaded into when Windows boots (as you see them in Registry Editor):
- DEFAULT (HKEY_USERSDEFAULT) — a template with user settings used when creating new accounts;
- SAM (HKLMSAM) — the settings of all Windows security principals are stored;
- SOFTWARE (HKLMSoftware) — the settings of various applications and the Windows OS itself are stored, common to all users;
- SECURITY (HKLMSecurity) — Windows security settings;
- SYSTEM (HKLMSystem) — settings for computer’s hardware, settings for Windows services, drivers, and other low-level information;
- In addition, the registry files NTUSER.DAT and USRCLASS.DAT are stored in the profile of each user (C:Users), which contains the user settings (loaded to the HKEY_CURRENT_USER registry hive).
If your Windows does not boot correctly due to the damaged registry, you need to check the integrity of the registry files. In earlier versions of Windows, the Windows Registry Checker tool (Scanreg.exe) was available to automatically back up the registry, and check the registry for invalid entries, empty data blocks, and other errors. However, starting with Windows 7, Microsoft stopped supporting the Scanreg.exe tool. It is recommended to use the Dism.exe and Sfc.exe command-line tools to check the integrity of system files (including registry files), and fix the errors.
READ ALSOHow to Fix Werfault.exe Application Error in Windows 10?Open a command prompt as an administrator and run the command:
If the utility finds a damaged system file, it will try to repair it.
If the SFC utility found errors and couldn’t perform a repair (Windows Resource Protection found corrupt files but was unable to fix some of them), you need to check and repair the component store using the DISM command:
If these commands did not fix your problem, you need to restore the registry from the last restore point or registry files backup.
On Windows 10, the registry files are automatically backed up to the C:WindowsSystem32configRegBack folder. For such a registry backup to work in Windows 10 1803,1809,1903,1909,2004 and newer Windows 10 builds, you need to manually turn on automatic registry backup through the special reg parameter (this must be done beforehand before problems with the registry appear).

Hint. Microsoft dropped the automatic registry backup procedure to shrink Windows 10 size. Microsoft recommends using a system restore point to repair a corrupted registry.
- Run Registry Editor (regedit.exe);
- Go to the registry branch HKLMSYSTEMCurrentControlSetControlSession ManagerConfiguration Manager;
- Create a new DWORD parameter named EnablePeriodicBackup and value 1;
- Restart your computer;
- Now registry files will be backed up to the RegBack folder automatically by the Windows maintenance task.
Hint. You can enable this registry parameter via PowerShell:
Now, if your Windows fails to boot due to the corrupted registry files, you can boot your computer into Windows Recovery Environment, open a command prompt, and replace the corrupted registry files with files from the backup using the command:
Then restart your computer normally.
READ ALSOHow to Map a Network Drive in Windows 10?Windows 7 Service Registry Missing Or Corrupt
AuthorRegistry Corrupt Windows 7 Startup Repair Taking Forever
Recent PostsCyril KardashevskyI enjoy technology and developing websites. Since 2012 I'm running a few of my own websites, and share useful content on gadgets, PC administration and website promotion.Latest posts by Cyril Kardashevsky (see all)Registry Corrupt Windows 7 Startup Repair Not Working
Registry Corrupt Windows 7 Startup Repair Cannot Repair This Computer Automatically
Many of you will probably be familiar with Windows Vista’s and Windows 7’s Startup Repair feature. It repairs the Windows boot files, checks the disk for errors, let’s you restore your computer using System Restore, and corrects incorrect registry values. Well, most of the time. There are some errors that Startup Repair hasn’t been programmed to detect. There have been many cases where people have made an incorrect change to the registry, preventing Windows from booting, and have had to reinstall Windows. Luckily, as long as you know which registry entry you messed up, you can manually modify it from Startup Repair.
Microsoft Corrupt Registry Repair
- First, we have to start Startup Repair. If you have Windows Vista, insert your Vista installation disk, restart your computer, when prompted, press any key to start Windows from the disk, then choose your language settings, then click Repair your computer. If you have Windows 7, restart your computer, hold F8, and then choose Repair your computer.
- In the System recovery options menu, choose Command Prompt.
- At the command prompt, type: regedit.
- The Registry Editor will appear. Now you just edit the registry like any other time, right? Wrong. The registry displayed in regedit at the moment is Startup Repair’s limited diagnostics environment’s registry. Any changes you make to it will be undone when you restart your computer, by the way. Now we have to load your Windows installation’s registry hives.
- Click on any key (for example, HKEY_LOCAL_MACHINE), open the File menu, and click on Load hive…
- In the box that appears, click on Computer, and open the drive where Windows is installed. Note: it might not have the same drive letter as it usually has, and it definitely won’t be X: (that’s Startup Repair’s temporary drive).
- Go to “Windowssystem32config”. Here you will see a list of registry hives. You’ll probably want SOFTWARE or SYSTEM.
- Select the registry hive of your choice. When prompted, enter a key name for that hive, for example, “windows-system“. Now a new key with the name you chose will appear inside the key you clicked in step 5. All registry entries in the hive you selected will appear under this key.
- When you’ve finished editing the hive, click on its key, open the File menu and click unload key. You can also have multiple keys at once loaded too.
Note: If you want to import a .reg file, for example, to add some keys and values to HKLMSystem, and you’ve got the SYSTEM hive loaded under HKLMwindows-system, you’ll have to replace all occurrences of System in the file with windows-system. To do this, in the import window, right-click on the .reg file and click Edit. In the Notepad window that appears, you can use the Replace option to do this.