The Google Play Movies & TV app is also available on iPhone and iPad, and both platforms allow you to download videos offline and watch them in the app. Google offers a Google Play Movies & TV Chrome app that allows you to download and watch videos offline, but this feature only works on Chromebooks. It’s the only option for Chrome OS devices.
- You can download a video that you bought on up to five devices. If you rented a video, you’ll only be able to download it onto 1 device. To watch or download a rented video on another device, make.
- The iPhone and iPad may have the fewest ways to convert and download YouTube videos as MP4 files, but they're also the best. While only one method is YouTube-approved, there's a free tool that.
- This is a torrent website that allows you to either download the torrent file or directly magnet the item. A cool website that provides a lot of movies to download for free. It supports various formats in which you can download the movie that will support your mobile device.
- If your current iPhone or iPad is using iOS 12.4 or later or iPadOS, you can use device-to-device migration to transfer data directly from your previous device to your new one. You can do this wirelessly, or by connecting the devices together with a cable.
Benefiting from the perfect performance and smooth operation, iPhone takes quite amount of shares in the market of mobile. Actually, the smart phone today is more than a simple device for calling or messaging, it also comes with the functions for entertainment, such as listening to music, watching videos, playing games, taking photos and many more. Thanks to the great portability, watching videos on iPhone is a nice choice wherever you are.
Although there’re thousands of videos available on iTunes Store, many of them require users to pay for downloading. As for the problem about how to download free videos to iPhone, you may check the following parts to learn some reliable solutions.
Professional method to download videos for iPhone
Using Apowersoft Video Download Capture
You may consider downloading videos to iPhone with Apowersoft Video Download Capture which supports various video sites including YouTube, Vimeo, Dailymotion and Movie4k, etc. This application can finely grab online streams with great quality and transfer downloaded media file to your iPhone. In the meanwhile, it comes with a video detector that can automatically detect the webpage video and add to downloading list. You will find this trick so convenient and practical. Furthermore, the additional functions like video converter and screen recorder are good to use as well. You can do as follow to operate this iPhone video downloader.
Step 1: Download video
- Download and install this video downloader for iPhone on your computer and then launch it.
- Open the page of the target video and then copy the URL.
- Launch the program and click “Paste URL” button.
Step 2: Import video to iPhone
- Go to the tab of “Completed” when downloading is finished.
- Right click the desired item and then choose “Add to iTunes”.
Tips: To save YouTube video to iPhone with ease, you can also make use of video detector which can detect and download videos directly. Click “Enable detector” at the bottom of the interface. Afterwards, the program will download video automatically once it detects online streams successfully.
Additional functions
1. Screen recording
For those videos encrypted with special protocols, it’s advisable to record the videos. As this video downloader is equipped with a powerful screen recorder that can perfectly capture all the screen activity with sounds.
2. Video converting and editing
You can also perform further jobs in media file converting and editing with the built-in converter. It provides multiple formats for converting and multiple editing options, like trimming, cropping, adding watermark and subtitle, correct video color, etc.
(Optional) How to edit videos after downloading
If the video we downloaded is a long one, it will take up a lot of memory of our iPhone. Or if videos are divided into small clips, we will need to merge them into one. Under such a situation, we need a video editor for help. Video Download Capture have got the simple editing function already. But it will not be that helpful when we need to do some advanced editing for the videos we downloaded, for example, add annotation, add funny stickers or even make picture-in-picture videos. Under such a situation, a handy yet professional video editor is required and BeeCut is the one that should be advised to use. It not only allows people to split, crop or merge videos, but also offers a number of editing tools for people to use – filters, transitions, texts, overlays, mosaic and zoom, etc. Download the software now if you happened to have such needs.
Smart app to export video to iPhone
There’s a web-based application that can help you export video to iPhone more easily. It’s called AirMore designed for transferring data between mobile and computer. First of all, you need to download AirMore app on your iPhone. And then, navigate to the site of web.airmore.com on your PC. Open AirMore app on your iPhone and sacen the QR code on webpage to connect mobile and computer. Go to the tab of “Videos” and then click “Import” > “Import Files” to browse the downloaded video. You download AirMore app by clicking the button below.
Mobile Apps to download free videos to iPhone
Absolutely, it’s feasible to do this job on your iPhone directly. Below, I’d like to share some workable apps.
1. Document 5
Document 5 is a popular app that can be used to manage your files, read PDF file and play media file on iPhone. Also, it empowers users to surf internet in-app, so that the users can easily read, view and download any types of file to their computer. Actually, it also features a practical trick for you to download YouTube video for iPhone. To know how to use this app, you may check the instructions below.
- Download Document 5 on your iPhone.
- Open the app and then go to the browser by clicking Safari icon.
- Visit the site of en.savefrom.net.
- Go back to Home and open YouTube app.
- Copy the video URL you wish to download.
- Resume to Document 5 and paste URL and then tap “Blue Go”.
- Locate to Drop down list when the green “Download” button is shown.
- Choose preferred format and then start downloading.
- Drag the video file to your camera roll when the downloading is completed.
2. Myvid Video Downloader
Another downloading app is Myvid Video Downloader. This tool enables users to watch web video and download flash video to iPhone easily. Also, upon this app, you will find that there’re some options for you to share the video with others via email, Facebook, Twitter and so on. Since it was designed with a straight-forward interface, users can operate it effortlessly. The exact steps are as below.
- Install the app on your mobile and then open it.
- Search a video that you want to download.
- Copy and paste the video URL on address bar and then press “Save” button.
- Rename and set password (optional) for your video, and then the downloading task will start.
Bottom line
All of those solutions can help you finely download video to iPhone 6/6s and even iPhone 7. When viewing them generally, Apowersoft Video Downloader Capture is much more powerful, because it supports more video sites and more awesome functions.
When people want to watch TV shows on their iPad, they’ll often go to a paid site like Hulu or Netflix, or they might even buy the episodes from the iTunes store if they want to own them. As you might imagine, though, this can get kind of expensive at times. What if you spent all your money on your fancy iPad and you don’t have any left over to buy any TV shows? Luckily, there are some ways to download TV shows to your iPad for free.
How to Download TV Shows to iPhone/iPad for Free
The way to download TV shows to iPhone or iPad for free is by downloading the TV shows from some free website on computer and transferring them to iPhone or iPad then.
Part 1: Top 5 Websites to Download TV Shows and Movies for Free
Before we list some sites with free TV shows, remember that some of the media on these sites may be copyrighted in certain countries. If this is the case, then it might be in fact illegal to download them if you reside in those countries. You probably want to support the creators of the show if you really like it, anyway, right?
1MP4 Point
2A1 Cinemas
3HDTV Shows
4Sky Movies World
5Storify
Part 2: How to Download TV Shows to iPhone/iPad from Computer
Have you already downloaded TV shows on computer, and you would like to transfer them over to your iPad or iPhone? You can do this a few different ways, but there are two main methods. There’s the “official” way with iTunes...and then there’s a better way, using an iTunes alternative.
The problem with using iTunes is that it has inherent limitations, you see.
- If you transfer TV shows through syncing with iTunes, you can overwrite the library that you already have on your iPhone, deleting media that’s already on there.
- In addition, Apple has restrictions to discourage you from transferring TV shows that you didn’t buy.
- It’s also hard to share these video files with friends who have different Apple IDs.
iMyFone iOS Transfer
How do you bypass all of these limitations, then? Well, you can use an application like iMyFone iOS Transfer to get your freedom back. iMyFone iOS Transfer is one of the best device managers for iOS—even better than iTunes—because it lets you do pretty much whatever you want with your iPhone or iPad.
Download Movies Directly To Iphone Backup
You can:
- Download TV shows and other media to iPad/iPhone from computer, iTunes, external HD, which has a free trial.
- Backup media files from iPhone/iPad to computer, iTunes, USB drive, and restore backups anytime.
- Share files with devices that have different Apple IDs.
- Transfer media, whether or not you purchased it in the official store.
- Transfer files that include music, movies, playlists, photos, TV shows, podcasts, audiobooks, iTunes U, etc.
Steps to Download TV Shows to iPad/iPhone from Computer/External HD
Step 1: Download and install iMyFone iPhone Transfer, then plug your iPad into your computer with a USB cable.
Step 2: Open up iMyFone, then click the Videos tab near the top. Click where it says TV Shows on the sidebar, and you should see a list of TV shows on your device.
Step 3: Click Add > Add File/Add Folder.
Step 4: From there, you can browse for the TV shows on your computer to select, and then click Open. They will now be added to your device.
“... With iMyFone Tunesmate it’s easy to transfer music/videos/files between iOS and iTunes/PC without any damage to the iTunes library. The utility is really great because it really doesn’t take any technical know-how in order to seamlessly transfer and sync all sorts of files between iOS and your PC ...”
How to Purchase and Download TV Shows on iPhone/iPad iTunes Store App
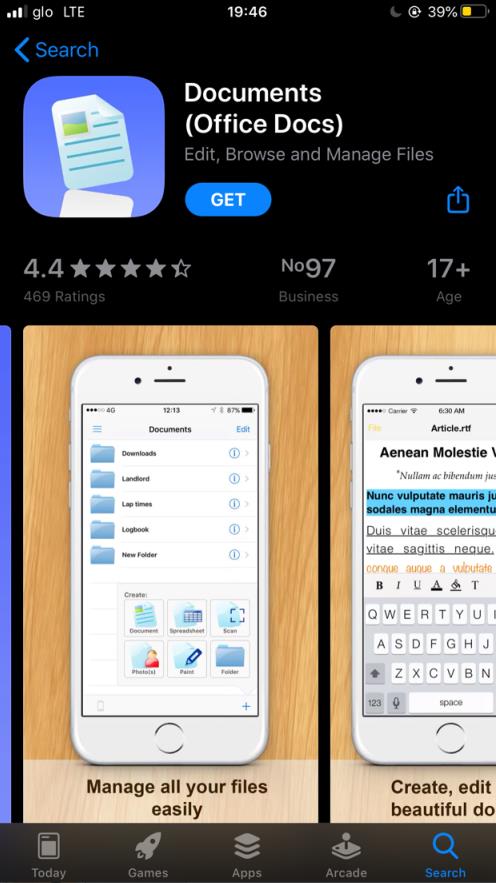
Download Movies Directly To Iphone
Purchasing a TV show or movie through the iTunes Store app on your iPad is really easy. All you have to do is this:
- Tap the iTunes Store icon in your list of apps on your device.
- Tap where it says TV Shows near the bottom to browse TV shows. You can also tap the magnifying glass icon and search for a specific show by name.
- When you find a show you like, just tap where you see “[PRICE] BUY” near the title of the TV show episode. After that, simply confirm by tapping the same box again when it changes. It will automatically start to download to your device.
TIP: To download faster and not waste cellular data, it’s best to be on a WIFI network when you do this.
How to Re-Download Purchased TV Shows on iPhone/iPad
If you already bought a TV show and you want to re-download it, simply do the following:
Download Movies Directly To Iphone 11 Pro Max
- Again, tap on the iTunes Store icon on iPhone.
- Tap More > Purchased > TV Shows near the bottom.
- Tap the TV show that you want to redownload.
- Tap cloud icon. The video will be downloaded to your device.
